CÁCH CÀI BLUETOOTH CHO PC WINDOWS 10 SIÊU ĐƠN GIẢN, HOW TO PAIR A BLUETOOTH DEVICE WITH WINDOWS 10
Bạn đang xem: Cách cài bluetooth cho pc windows 10 siêu đơn giản
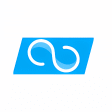
Share
Me for PC is a network application developed by xiaomi mi Inc. This miễn phí and streamlined application allows users to cốt truyện files. It works with any number...

If you ever experience any problems with your computer, one of the first things you should vì chưng is to kiểm tra if you have faulty drivers. Driver software are...

One of the main features of công nghệ bluetooth is its ability lớn transfer data wirelessly. This feature is very reliable in transferring information between two...
Intel Wireless công nghệ bluetooth for Windows 7 is a miễn phí system utility software that enables you to lớn connect công nghệ bluetooth devices to your computer. Developed by Intel...
When you want to enjoy high-quality audio on your PC speakers, you should consider purchasing a bluetooth Audio Receiver. You can connect certain Bluetooth...
29 card Game is a thẻ game app developed by Knight Cave. Không tính phí to download and play, this phầm mềm allows users to play 29, a popular Indian trick-taking card...
There are several different types of bluetooth Headphones. The double-sided headset, or binaural model, has two earpieces that fit together lớn provide noise...
Bluetooth Version Finder is a tìm kiếm and lookup tool that can aid you in finding the exact version of your bluetooth with ease. This will especially come in...
Bluetooth technology allows for cable-free communication between a range of devices. Using a universally approved standard it allows a variety of equipment...
A bluetooth Audio Receiver can be a useful addition lớn any car stereo or trang chủ cinema system. The device can also be used to lớn connect to lớn headphones. You should...
Windows Driver và XInput Wrapper for Sony Dual
Shock 3/4 Controllers is one of the Top open Source Projects on Git
Hub that you can tải về for free. In this...
Realtek bluetooth không dây UART Bus Driver for Windows 10 is a free utilities & tools tiện ích software component developed by hãng sản xuất intel Corp. It is designed to facilitate...
Moving files from different devices is now an easy feat thanks to
Bluetooth file Transfer (Blue
FTP)by Medieval Software....
Free tải về the latest official version of Bluetooth: Intel bluetooth software and drivers (N/A (Latest)). Make sure that this driver is compatible with...
Free tải về the latest official version of Realtek* bluetooth không dây UART Bus Driver for Windows 8.1* (1.0.89.50504 (Latest)). Make sure that this driver is...
Intel PROSet/Wireless Software for công nghệ bluetooth for Windows 7 is a free utilities & tools software. It’s a robust suite of applications designed specifically...
Download the latest and official version of drivers for HP X4000b công nghệ bluetooth không dây Mouse. This driver package is available for 32 & 64 bit PCs. It is compatible...
You can pair all kinds of công nghệ bluetooth không dây devices with your PC—including keyboards, mice, phones, speakers, và a whole lot more. To vày this, your PC needs to have Bluetooth. Some PCs, such as laptops & tablets, have công nghệ bluetooth không dây built in. If your PC doesn’t, you can plug a USB bluetooth adapter into the USB port on your PC lớn get it.
Before you start, make sure that your Windows 11 PC lis.edu.vns Bluetooth. For more info on how to check, see Fix bluetooth problems in Windows. If you need help adding a device without bluetooth không dây capabilities, see Add a device lớn a Windows PC.
Turn on Bluetooth
After you"ve checked that your Windows 11 PC lis.edu.vns Bluetooth, you"ll need to lớn turn it on. Here"s how:
In Settings: Select Start > Settings > Bluetooth & devices , và then turn on Bluetooth .
To pair a bluetooth device
Turn on your công nghệ bluetooth device & make it discoverable. The way you make it discoverable depends on the device. Kiểm tra the device or visit the manufacturer"s website to lớn learn how.
On your PC, select the Network , Sound, or Battery icons ( ) next to lớn the time and date on the right side of your taskbar.
Select Manage bluetooth không dây devices on the Bluetooth quick setting, then select your device under New devices.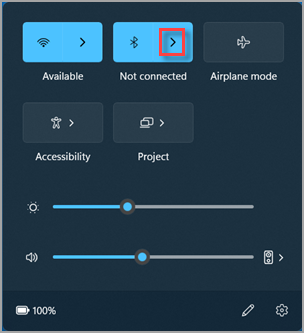
Follow additional instructions if they appear, then select Done.
Xem thêm: 99+ hình xăm trên ngực nam, gợi ý 1001 hình xăm ngực nam đẹp chất ngất
Your công nghệ bluetooth không dây device and PC will usually automatically connect anytime the two devices are in range of each other with bluetooth không dây turned on.
Tip: If you don’t see the bluetooth không dây device you want displayed in the list, you may need lớn set the Bluetooth devices discovery setting lớn Advanced. Lớn learn how, see Fix công nghệ bluetooth không dây problems in Windows.
To pair a công nghệ bluetooth printer or scanner
Turn on your công nghệ bluetooth printer or scanner và make it discoverable. The way you make it discoverable depends on the device. Check the device or visit the manufacturer"s website khổng lồ learn how.
Select Start > Settings > Bluetooth và devices > Printers và scanners > Add device. Wait for it to find nearby printers, choose the one you want to use, then select Add device.
If you’re having problems installing your printer or scanner, see either Fix printer problems or Install and use a scanner in Windows.
To pair a công nghệ bluetooth không dây device using Swift Pair
Swift Pair in Windows 11 lets you quickly pair a lis.edu.vned công nghệ bluetooth device with your PC. If the công nghệ bluetooth không dây device lis.edu.vns Swift Pair, you’ll receive a notification when it"s nearby and you put it into pairing mode to lớn make it discoverable.
Turn on a bluetooth device that lis.edu.vns Swift Pair & make it discoverable. The way you make it discoverable depends on the device. Check the device or visit the manufacturer’s website to lớn learn more.
If this is your first time using Swift Pair, select Yes when asked if you want to lớn get notifications and use Swift Pair.
When a notification appears that a new công nghệ bluetooth device was found, select Connect.
Before you start, make sure that your Windows 10 PC lis.edu.vns Bluetooth. For more info on how khổng lồ check, see Fix công nghệ bluetooth không dây problems in Windows 10. If you need help adding a device without công nghệ bluetooth capabilities, see địa chỉ cửa hàng a device khổng lồ a Windows 10 PC.
Turn on Bluetooth
After you"ve checked that your Windows 10 PC lis.edu.vns Bluetooth, you"ll need to turn it on. Here"s how:
In Settings: Select Start > Settings > Devices > Bluetooth và other devices, & turn on Bluetooth.
Turn on công nghệ bluetooth không dây in Settings
In action center: Action center can be found next to time và date on your taskbar. On the taskbar, select action center ( or ), then select Bluetooth to turn it on. If it"s turned off, it might appear as Not connected.
If you don"t see công nghệ bluetooth không dây in your action center, here"s how you can change it:
Expand quick actions. On the taskbar, select action center ( or ) > Expand. Bluetooth should appear here. It will appear as Bluetooth or Not connected.
Add công nghệ bluetooth không dây to action center. Select Start > Settings > System > Notifications & actions > Quick actions. Go to Add or remove quick actions and turn on Bluetooth.
Note: For more info about how khổng lồ change the apps & settings that appear in kích hoạt center, see Change notification and kích hoạt settings in Windows 10.
To pair a bluetooth headset, speaker, or other audio device
Turn on your công nghệ bluetooth không dây audio device & make it discoverable. The way you make it discoverable depends on the device. Check the device or visit the manufacturer"s website to learn how.
On your PC, select Start > Settings > Devices > Bluetooth & other devices > Add bluetooth không dây or other device > Bluetooth. Choose the device & follow additional instructions if they appear, then select Done.
Your bluetooth không dây device and PC will usually automatically connect anytime the two devices are in range of each other with bluetooth không dây turned on.
Note: Not seeing your công nghệ bluetooth audio device? Learn how khổng lồ fix connections to công nghệ bluetooth không dây audio devices và wireless displays.
To pair a bluetooth không dây keyboard, mouse, or other device
Turn on your bluetooth không dây keyboard, mouse, or other device và make it discoverable. The way you make it discoverable depends on the device. Check the device or visit the manufactur"s website lớn learn how.
On your PC, select Start > Settings > Devices > Bluetooth và other devices > Add bluetooth or other device > Bluetooth. Choose the device & follow additional instructions if they appear, then select Done.
To pair a công nghệ bluetooth printer or scanner
Turn on your công nghệ bluetooth không dây printer or scanner & make it discoverable. The way you make it discoverable depends on the device. Check the device or visit the manufacturer"s website to lớn learn how.
Select Start > Settings > Devices > Printers & scanners > Add a printer or scanner. Wait for it to find nearby printers, then choose the one you want to lớn use and select Add device.
If you’re having installation issues with your printer or scanner, see either Fix printer problems or Install & use a scanner in Windows 10.
To pair a bluetooth device using Swift Pair
Swift Pair in Windows 10 lets you quickly pair a lis.edu.vned bluetooth device with your PC. If the công nghệ bluetooth device lis.edu.vns Swift Pair, you’ll receive a notification when it"s nearby và you put it into pairing mode to lớn make it discoverable.
Turn on a công nghệ bluetooth device that lis.edu.vns Swift Pair & make it discoverable. The way you make it discoverable depends on the device. Check the device or visit the manufacturer’s website to learn more.
If this is your first time using Swift Pair, select Yes when asked if you want to lớn get notifications and use Swift Pair.
When a notification appears that a new công nghệ bluetooth device was found, select Connect.









