Top 10+ Cách Giảm Ánh Sáng Màn Hình Máy Tính, Laptop, 12 Cách Chỉnh Độ Sáng Màn Hình Máy Tính, Laptop
Chỉnh ánh sáng màn hình máy tính bàn là trong số những cách tốt nhất để né mỏi mắt. Bạn có thể xem hướng dẫn chỉnh ánh sáng màn hình laptop bàn trong bài viết dưới đây để hoàn toàn có thể giảm độ sáng màn hình hiển thị hoặc tăng độ sáng màn hình hiển thị tùy theo nhu cầu của mình. Cùng theo dõi với HC nhé!
1. Điều chỉnh khả năng chiếu sáng bằng nút đồ vật lý trên màn hình

- bạn cũng có thể chỉnh độ tăng/giảm khả năng chiếu sáng màn hình máy vi tính bànbằng các phím đồ lý được bố trí ngay trên màn hình (thường nằm tại vị trí cạnh dưới, cạnh trên hoặc lân cận như hình trên).
Bạn đang xem: Giảm ánh sáng màn hình
- quá trình tiến hành:
+ Bước 1: Đầu tiên các bạn phải nhấn vào phím "Menu" hoặc "Tùy chọn".
+ Bước 2: tiếp sau hãy truy cập đến tác dụng "Brightness", bấm vào dấu "/-" để kiểm soát và điều chỉnh tăng/giảm khả năng chiếu sáng màn hình máy tính xách tay để bàn.
2. Điều chỉnh ánh sáng màn hình laptop bàn trên các thuộc tính vật dụng họa
- bạn có thể truy cập bảng tinh chỉnh cho bối cảnh Intel® theo nhì cách khác biệt để giúp các bạn cách chỉnh ánh sáng màn hình máy vi tính bàn:
+ Trong chính sách máy tính nhằm bàn, click chuột phải vào bàn thao tác làm việc và chọn "Thuộc tính đồ họa Intel".
+ chúng ta cũng có thể truy cập nó bằng tổng hợp phím nóng. Đồng thời thừa nhận "CTRL + alt + F12" trên bàn phím của bạn.
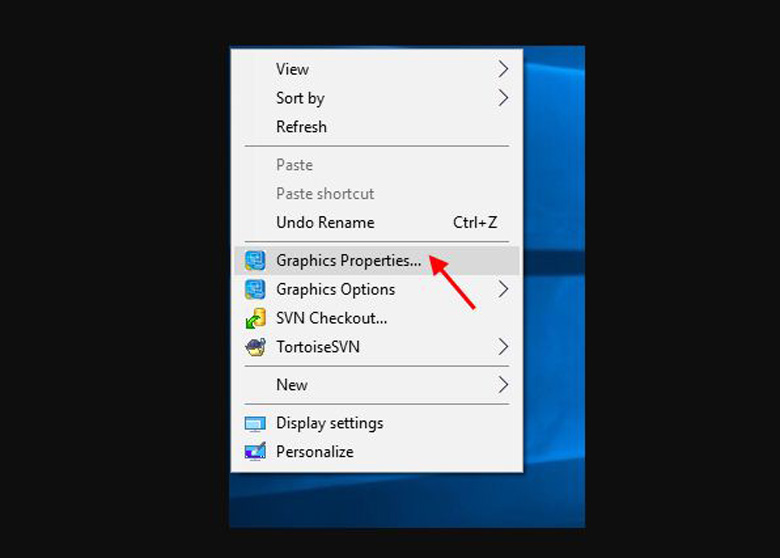
- trong bảng tinh chỉnh mở cho những cửa sổ bối cảnh Intel, bạn chọn tùy lựa chọn "Hiển thị" , bấm "Cài để màu".
- Sau đó chúng ta cũng có thể trượt để chuyển đổi mức độ sáng.
3. Chỉ dẫn chỉnh khả năng chiếu sáng màn hình máy tính xách tay bàn bằngphần mượt F.lux
F.lux là công cụ cung ứng người dùng tự động hóa thay đổi độ sáng màn hình cân xứng (cách giảm độ sáng màn hình máy vi tính để bàn) với ý kiến của người tiêu dùng khi thao tác làm việc trên vật dụng tính. Tài năng này để giúp đỡ màn hình hiển thị những cửa sổ ví dụ hơn cũng như đảm bảo mắt cho tất cả những người dùng.
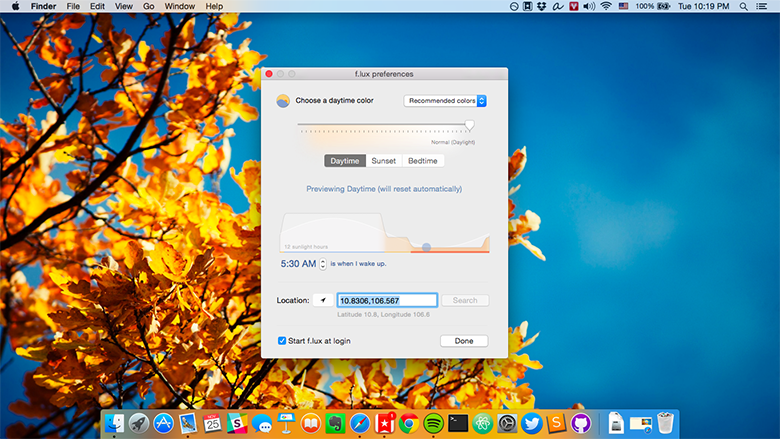
- Bước 1: các bạn hãy vào home để tải phần mềm F.lux : justgetflux.com.
- Bước 2: sau khi tải về (dung lượng khôn xiết nhẹ, không đến 1 MB), các bạn nhấn đúp con chuột để mua đặt. Kế tiếp chọn "Accept" để đồng ý.
- Bước 3: quá trình setup cũng rất nhanh chóng, rất có thể phần mềm F.lux đang yêu cầu bạn khởi động lại máy tính sau khi cài đặt xong. Mặc dù nhiên chúng ta có thể nhấn "Later" nhằm khởi đụng lại sau.
- Bước 4:
+ bước tiếp theo bạn có thể chọn "Local" (địa điểm ai đang ở) để F.lux khẳng định được múi giờ đồng hồ ( giờ khía cạnh trời mọc cùng lặn).
+ bạn nhập tp bạn vẫn ở vào, lấy ví dụ như mình để Ha Noi => sau đó nhấn "Search".
Nhấn "OK" để đồng ý.
- Bước 5: bạn cũng có thể kéo thanh trượt để kiểm soát và điều chỉnh độ sáng buổi tối của màn hình một phương pháp thủ công.
4. Điều chỉnh độ sáng bằng cách sử dụng ứng dụng Twinkle Tray Brightness Slider
Bạn rất có thể dễ dàng tạo ra phím tắt để cách chỉnh độ sáng màn hình máy tính để bàn một bí quyết cực kỳ chuyên nghiệp hóa với ứng dụng Twinkle Tray Brightness Slider.
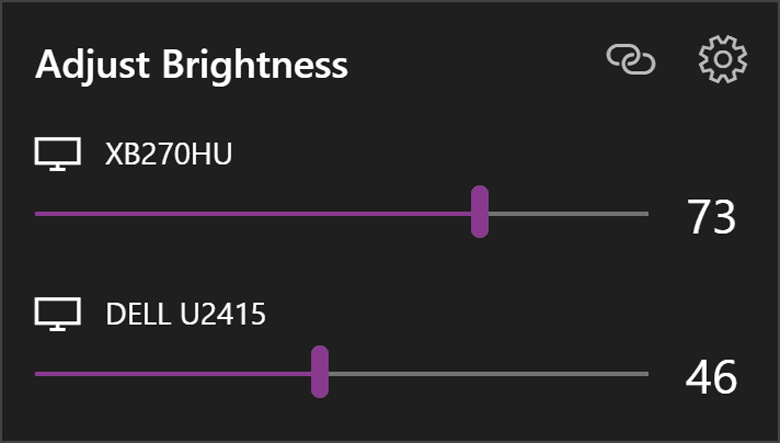
- Bước 1:
+ sau khi tải phần mềm về, chúng ta giải nén file ra. Sau đó, bạn chạy tệp tin Twinkle.Tray.xx.exe để ban đầu sử dụng.
+ Ở lần chạy đầu tiên thì sẽ mở ra một cửa sổ giới thiệu tương tự như hướng dẫn thực hiện phần mềm. Chúng ta có thể nhấn nút "Close" để đóng lại.
- Bước 2: lúc này, bạn sẽ thấy biểu tượng icon của Twinkle Tray Brightness Slider. Để sử dụng thì bạn có thể click vào icon đó.
5. Điều chỉnh độ sáng bằng cách sử dụng thẻ màn hình
- Đối với những máy tính sử dụng Card screen rời thì chúng ta cũng có thể nhấn chuột phải vào screen Desktop là bí quyết hướng dẫn chỉnh khả năng chiếu sáng màn hình máy vi tính bàn.
- Sau đó, chúng ta chọn "Card màn hình" nhiều người đang sử dụng.
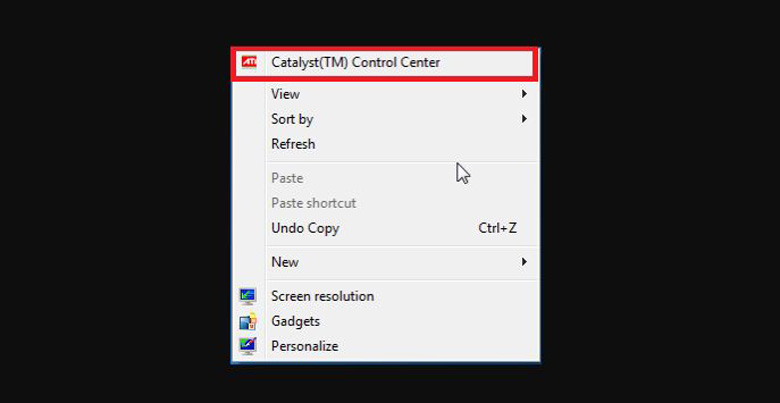
- Ở hành lang cửa số tiếp theo, bạn tìm về phần "Adjust desktop color settings" nhằm kéo thanh trượt quý phái trái hoặc sang buộc phải để điều chỉnh độ sáng tối màn hình thôi.
6. Điều chỉnh độ sáng bằng cách sử dụng phần mềm Desktop Lighter
- Desktop Lighter để giúp đỡ bạn điều chỉnh tăng sút độ sáng screen PC (hay cách giảm độ sáng màn hình máy tính xách tay bàn) bằng phương pháp click vào hình tượng trên thanh System với kéo thanh trượt cao hoặc thấp, hoặc bằng các nút mũi thương hiệu trên bàn phím.
- Vấn đề lớn nhất của phần mềm này đó là nó được reviews với giao diện như bên trên Windows XP.
- tổng hợp phím giúp bạn tăng giảm độ sáng là "Ctrl + (hoặc Ctrl +)".
Xem thêm: Điều Trị Chó Bị Ngứa Gãi Chảy Máu, Chó Bị Viêm Da
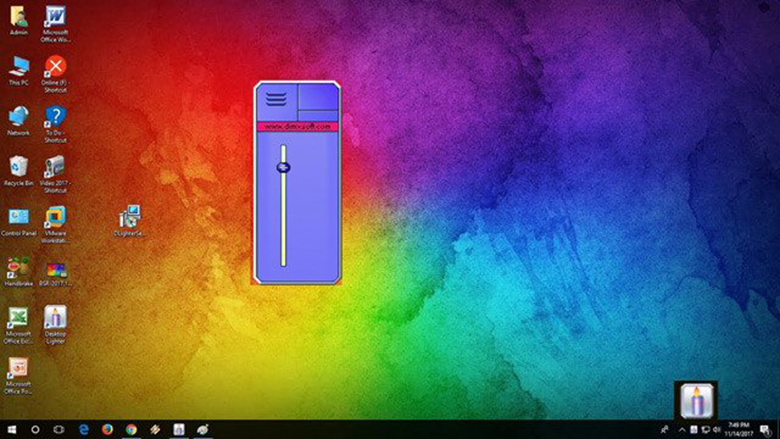
7. Điều chỉnh ánh sáng bằng Control Panel
- Bước 1: Đầu tiên, bạn xuất hiện sổ Run nhằm chạy lệnh (Nhấn tổ hợp phím Windows R).
- Bước 2: các bạn nhập lệnh control panel vào "Run" cùng click "OK".
- Bước 3: các bạn click vào "Hardware và Sound" chọn "Power Options".
- Bước 4: trên đây, chúng ta chọn "Change battery settings" rồi lựa chọn "Change plan settings".
- Bước 5: tùy chỉnh thiết lập các thông số bạn có nhu cầu rồi dấn "Save changes" nhằm hoàn tất.
Trên đây là các hướng dẫn chỉnh khả năng chiếu sáng màn hình máy vi tính bàn mà HC muốn chia sẻ đến bạn. Chúc bạn triển khai thành công và bao gồm trải nghiệm hài lòng. Ví như thấy hữu ích, bạn hãy chia sẻ nội dung bài viết cách tăng cường độ sáng màn hình máy tính bàn này đến người thân và anh em nhé. Cảm ơn bạn đã theo dõi.
Điều chỉnh tăng giảm ánh sáng màn hình phù hợp giúp giảm thiểu tác động bất lợi tới mắt, bên cạnh đó giúp gia hạn tuổi thọ pin của thiết bị. Trong nội dung bài viết dưới đây, FPT Telecom share đến các bạn hướng dẫn giải pháp chỉnh độ sáng màn hình hiển thị máy tính, laptop sử dụng Windows 10.Các cách kiểm soát và điều chỉnh độ sáng screen máy tính sau đây được áp dụng cho những thiết bị đồ vật tính, máy vi tính sử dụng Win 10, Win 11 cũng tiến hành tương tự nhé!
Cách 1: Chỉnh ánh sáng màn hình máy vi tính bằng phím tắt
Hầu hết những dòng laptop trên thị trường bây chừ đều gồm nút kiểm soát và điều chỉnh tăng giảm độ sáng màn hình ngay trên bàn phím. Mặc dù nhiên, vị trí phím kiểm soát và điều chỉnh trên từng dòng laptop là không giống nhau, hay nằm ở khoanh vùng phím tính năng từ F1 – F12, nhiều lúc chúng lại được phân bố ở phím mũi tên. Ví dụ:
Laptop Dell, phím tăng bớt độ sáng nằm ở vị trí F11 cùng F12Laptop hãng asus là F5 với F6Laptop Acer nằm tại vị trí phím mũi thương hiệu trái cùng phải.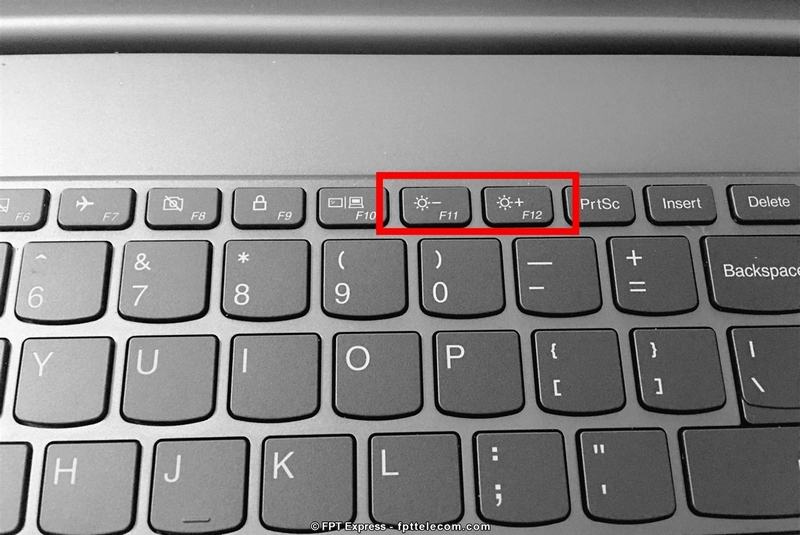
Để biết chắc chắn là đâu là phím điều chỉnh tăng giảm ánh sáng màn hình, chúng ta tìm bởi mắt thường xuyên xem phím nào có biểu tượng hình láng đèn (đôi khi còn kèm thêm cả hình dấu + hoặc – mặt cạnh) như hình ảnh trên. Vào đó, hình tượng bóng đèn cạnh bên là dấu cộng là tăng cường độ sáng, biểu tượng bóng đèn bên cạnh là lốt trừ là bớt độ sáng.
Ở một vài dòng laptop, hình tượng bóng đèn quánh là tăng cường độ sáng, hình tượng bóng đèn trống rỗng là giảm độ sáng. Cam kết hiệu ở các dòng máy hoàn toàn có thể khác nhau song chút, cơ mà về cơ bản đều có nét tựa như và fan dùng chỉ việc nhìn là có thể nhận biết được.
Cách chỉnh độ sáng màn hình hiển thị laptop, các bạn làm như sau: Nhấn tổng hợp phím Fn + phím tăng/ giảm độ sáng rồi điều chỉnh các mức theo nhu cầu.
Tham khảo ngay: phía Dẫn cách Thay Đổi, sở hữu Đặt Hình Nền máy tính Win 11, Win 10, Win 7 cùng Macbook
Cách 2: Chỉnh ánh sáng màn hình máy vi tính bằng kích hoạt Center
Action Center là trung tâm thông tin của hệ thống, chất nhận được người dùng máy tính truy cập và thiết đặt nhanh một vài chức năng, như: Truy cập vào Settings, wifi, công nghệ bluetooth không dây Devices, chỉnh độ sáng màn hình…
Cách chỉnh ánh sáng màn hình máy tính xách tay bằng action Center, các bạn làm như sau:
Bước 1: Click vào biểu tượng action Center (Ở góc dưới thuộc bên đề nghị màn hình) hoặc nhấn tổ hợp phím Windows + A đến nhanhBước 2: Kéo thanh khả năng chiếu sáng sang phải/ thanh lịch trái nhằm tăng/ giảm khả năng chiếu sáng màn hình, điều chỉnh sao cho phù hợp là được.Lưu ý: nếu không thấy thanh kéo khả năng chiếu sáng hiển thị ra, chúng ta click vào Expand để mở rộng thanh nguyên tắc là thấy.
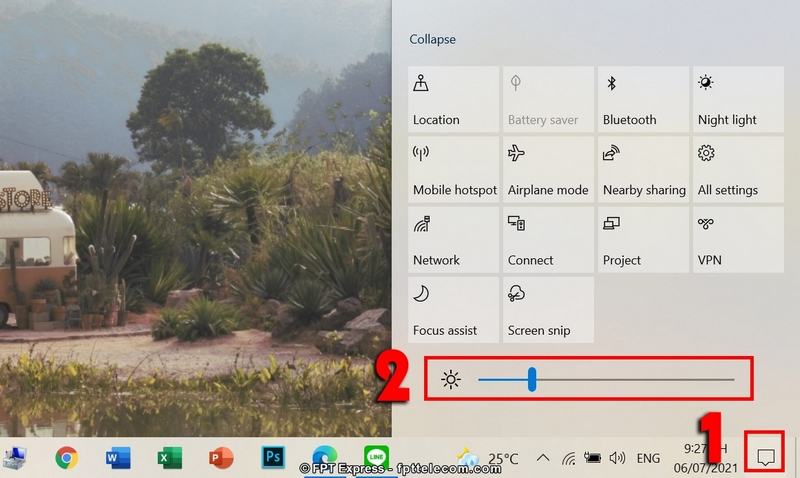
Cách 3: Tăng giảm độ sáng màn hình máy tính xách tay bằng Mobility Center
Mobility Center là trung tâm điều khiển mọi buổi giao lưu của máy tính, nó cũng có thể chấp nhận được người dùng điều chỉnh nhiều hoạt động, như: Chỉnh âm lượng, cài đặt trình chiếu, thứ hạng màn hình, chỉnh độ tương phản…
Để điều chỉnh tăng hoặc giảm độ sáng màn hình hiển thị máy tính, máy tính bằng Mobility Center, chúng ta làm theo phía dẫn dưới đây:
Bước 1: Vào thanh search kiếm trên Windows, kiếm tìm từ khóa Mobility Center > lựa chọn Windows Mobility Center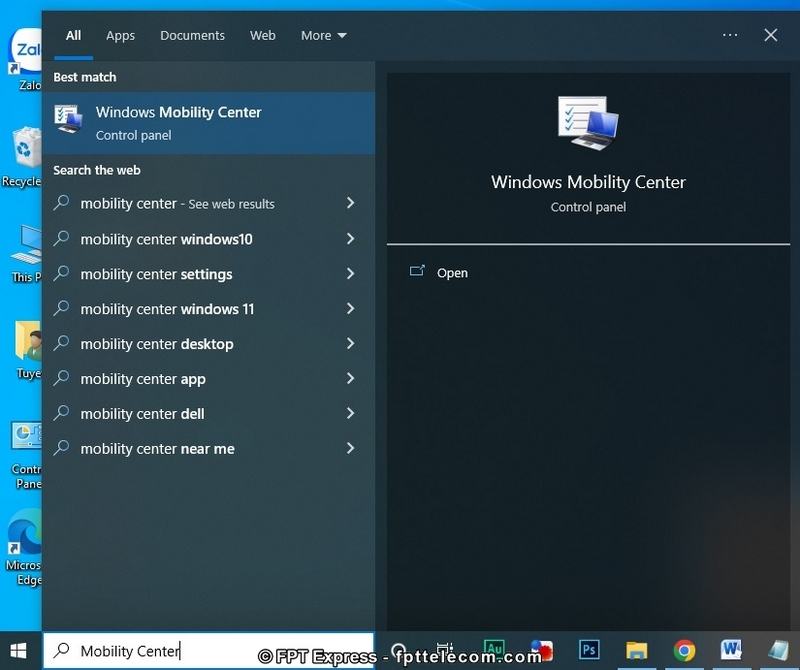
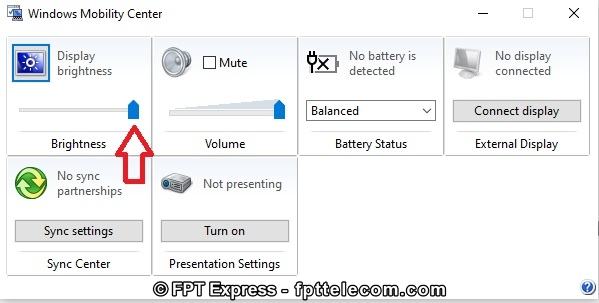
Cách 4: Chỉnh tăng giảm độ sáng màn hình máy tính xách tay bằng Setting
Ngoài điều chỉnh độ sáng màn hình máy tính, máy vi tính bằng những cách trên, các bạn còn có thể điều chỉnh bởi Setting. Quá trình thực hiện nay như sau:
Bước 1: Nhấn tổng hợp phím Windows + I nhằm mở Settings > lựa chọn System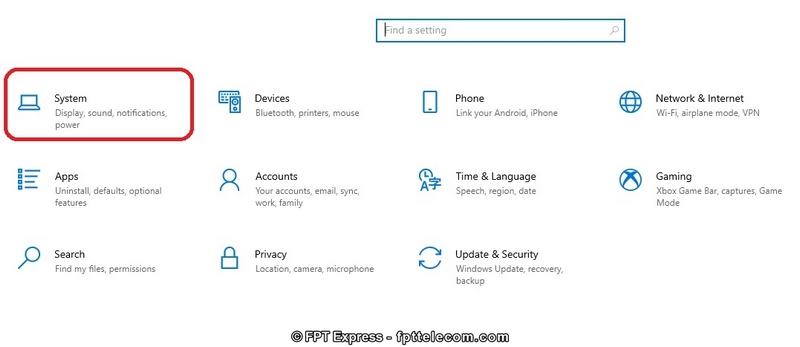
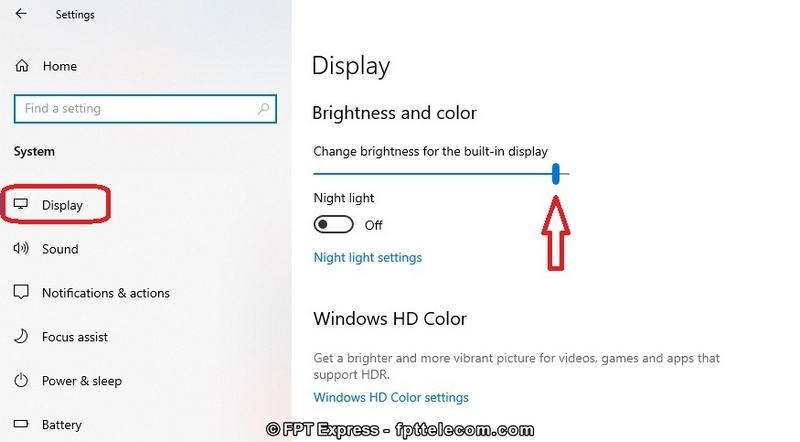
Lưu ý: bọn họ chỉ có thể áp dụng phương pháp này đối với laptop, không áp dụng được với PC. Ko kể ra, để giảm ánh nắng xanh, bảo vệ sức khỏe hai con mắt khi sử dụng máy tính vào ban đêm, bạn có thể kích hoạt kỹ năng Night light (Ngay bên dưới thanh cấu hình thiết lập Change brightness).
Cách 5: Tăng sút độ sáng auto bằng phần mềm f.lux
F.lux là phần mềm hỗ trợ người cần sử dụng thay đổi độ sáng screen máy tính theo vị trí, thời hạn trong ngày; đồng thời giúp lọc ánh nắng xanh, đảm bảo an toàn đôi mắt, nhất là khi sử dụng máy tính vào ban đêm.
Cài đặt với sử dụng phần mềm F.lux khá đơn giản, chúng ta làm theo hướng dẫn sau:
Bước 2: Mở file thiết lập > lựa chọn Accept > Đợi ứng dụng cài đặt auto vào máy tính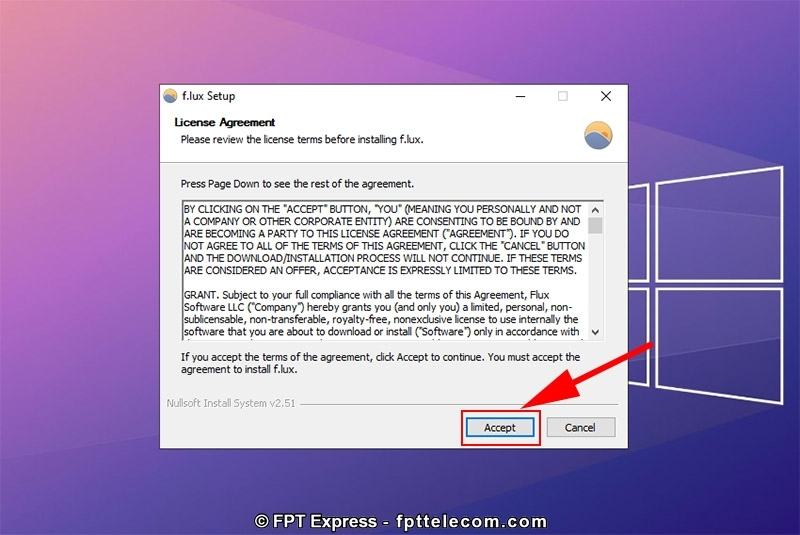
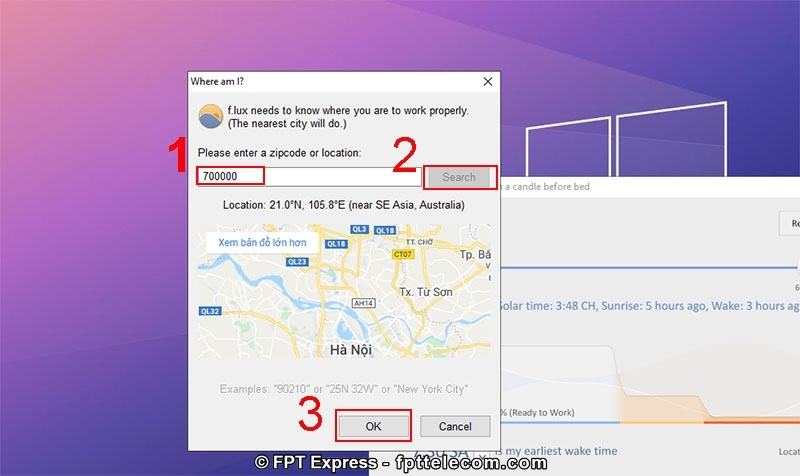
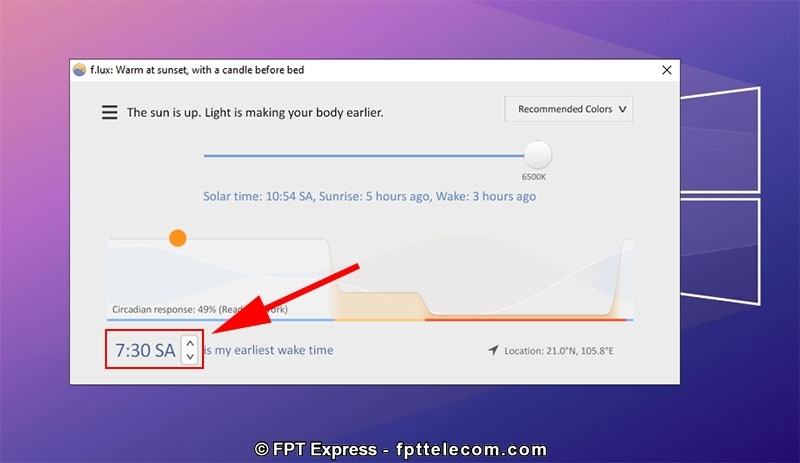
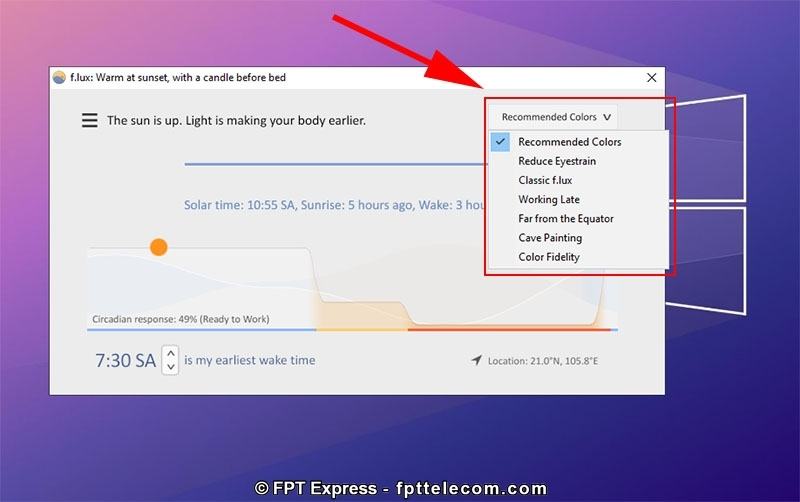
Ngoài ra, các bạn còn có thể điều chỉnh độ ấm màn hình thông qua thanh kéo, tùy chỉnh thông số càng tốt thì screen sẽ càng nóng hơn.
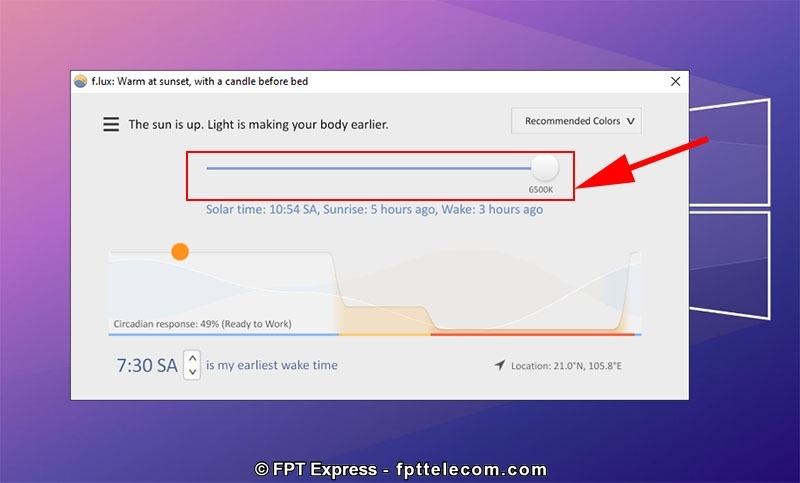
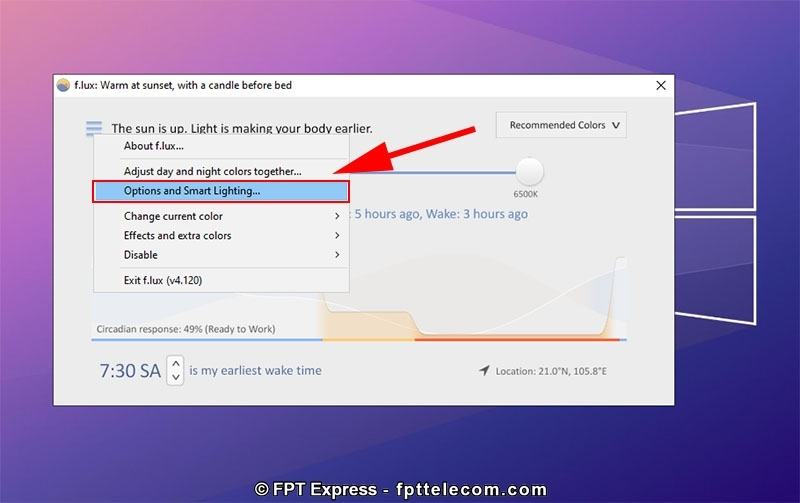
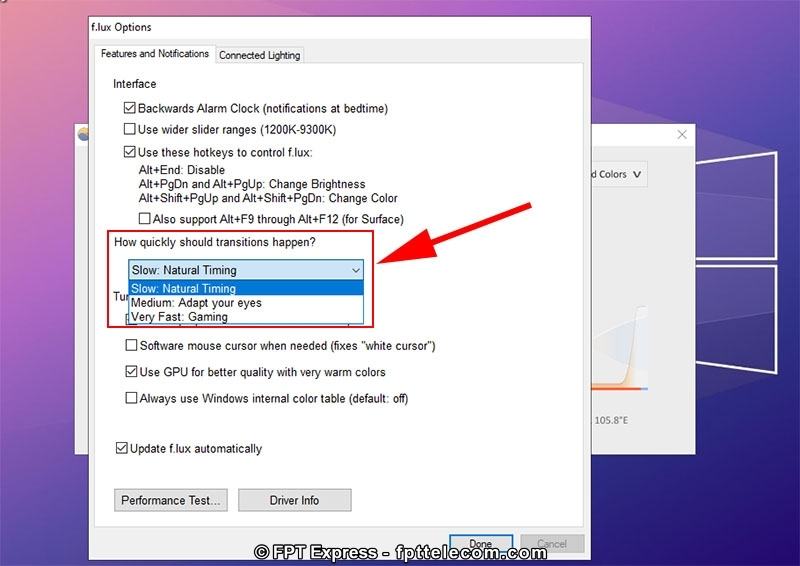
Cách 6: Điều chỉnh độ sáng tự động theo tia nắng xung quanh
Ánh sáng sủa màn hình cân xứng với điều kiện ánh sáng bao phủ là đk lý tưởng để gia công việc. Đáng tiếc nuối không buộc phải thiết bị nào cũng đều có tính năng điều chỉnh ánh sáng tự động này.
Để kiểm tra xem thiết bị của chính mình có cảm biến độ sáng tự động hóa hay không, các bạn làm như sau:
Bước 1: Nhấn tổng hợp phím Windows + I để mở Settings > Chọn System > DisplayBước 2: nếu khách hàng thấy bao gồm mục Change brightness automatically when lighting changes thì chuyển sang On là xong.Nếu các bạn không quan sát thấy tùy chỉnh này, bao gồm nghĩa sản phẩm công nghệ tính của công ty không có cảm biến, không thể kiểm soát và điều chỉnh độ sáng auto theo ánh nắng xung quanh.
Macbook có hỗ trợ điều chỉnh độ sáng tự động hóa theo tia nắng xung quanh. Các bước cài đặt như sau:
Bước 1: lựa chọn Cài đặt (Settings) > lựa chọn Màn hình (Display)Bước 2: Tích vào ô Tự động kiểm soát và điều chỉnh độ sáng (Automatically adjust brightness) là xong.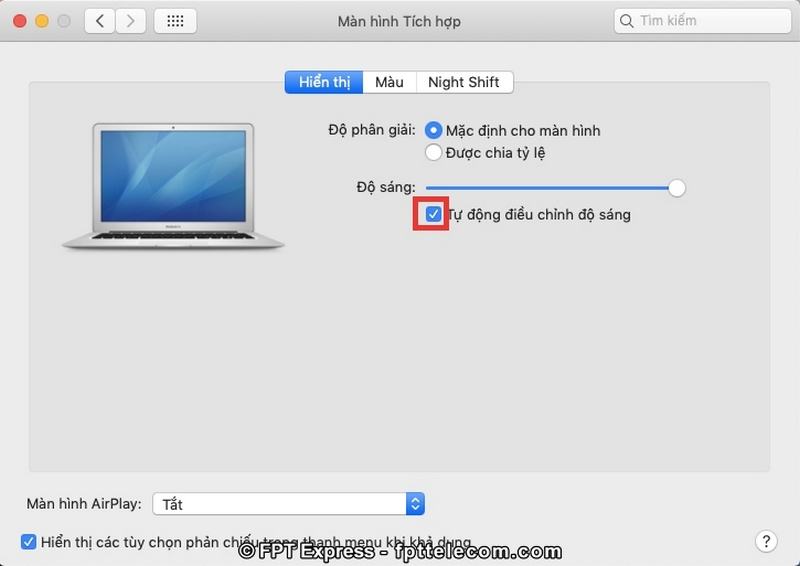
Nhiều bạn vướng mắc Độ sáng màn hình bao nhiêu là đủ? Điều này còn tùy nằm trong vào nhu cầu và môi trường thiên nhiên sử dụng của từng người, để về tối ưu. Các chúng ta có thể cài để ứng dụng tự động điều chỉnh ánh sáng màn hình hiển thị máy tính phù hợp với điều kiện ánh sáng sủa môi trường, bảo đảm sức khỏe khoắn thị giác trong những thời điểm khác nhau trong ngày.
Trên đấy là 6 cách kiểm soát và điều chỉnh tăng bớt độ sáng screen máy tính, máy tính Windows 10. Việc điều chỉnh sáng sáng siêu quan trọng, giúp giảm tác động của tia nắng xanh đến sức khỏe thị giác, từ đó góp phần đảm bảo an toàn chất lượng công việc.









