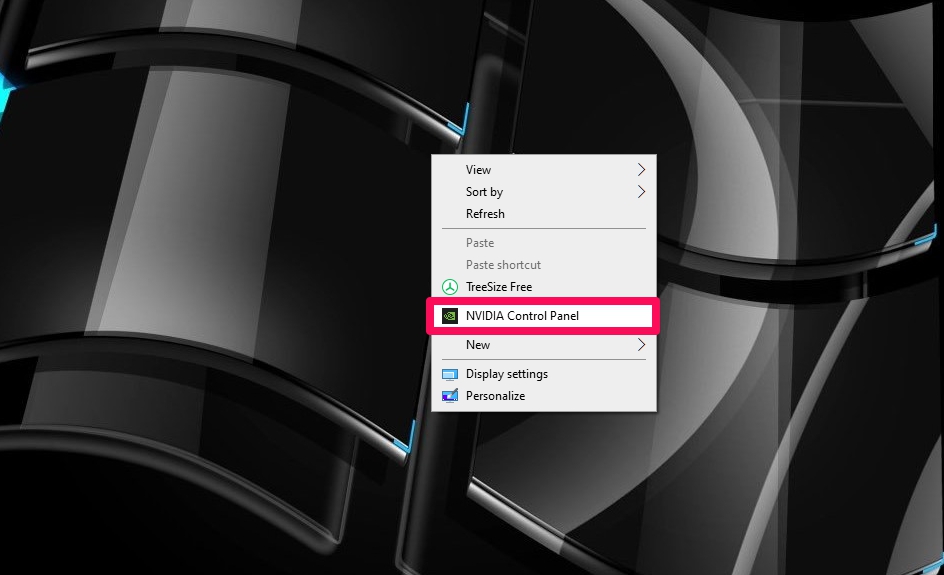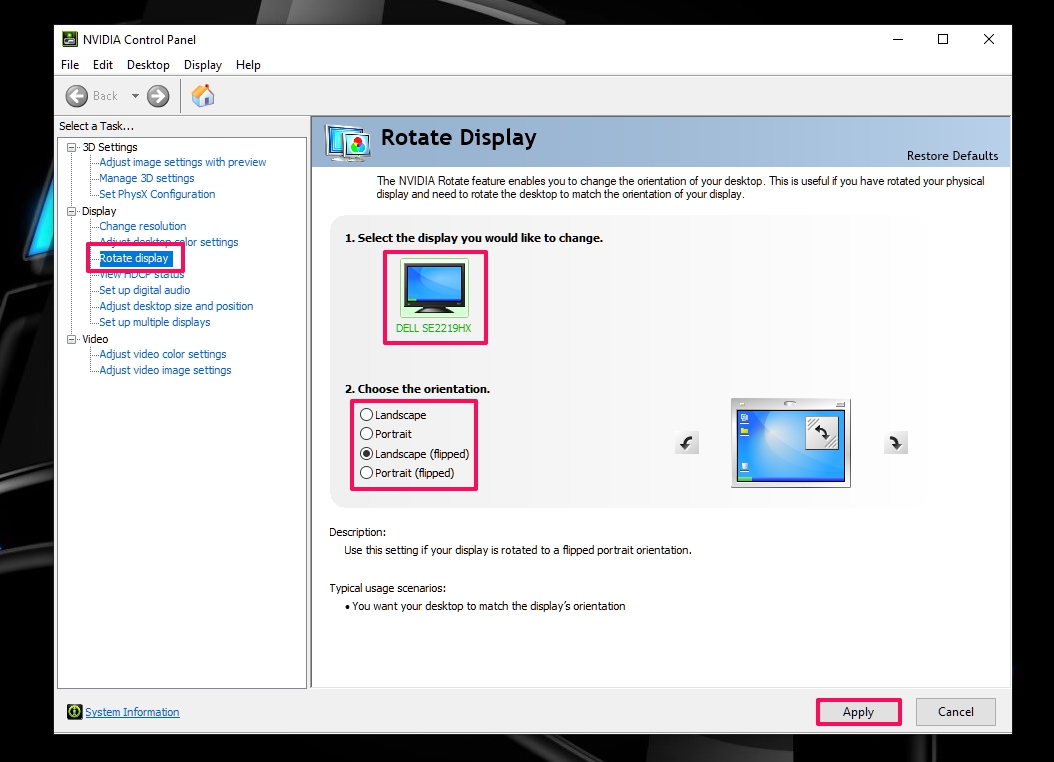Xoay Dọc Màn Hình Máy Tính, Hướng Dẫn Xoay Ngang, Cực Nhanh
Màn hình sản phẩm tính bị ngược khiến cho người dùng rất bức bối và nhức mắt khi dùng. Và khi triệu chứng này xảy ra thì không ít người hồi hộp không biết xử lý như vậy nào. Sau đây, Nguyễn Kim sẽ chia sẻ 2 giải pháp xoay màn hình máy tính bị ngược siêu đơn giản dễ dàng trong 3 giây nhé!.
Bạn đang xem: Xoay dọc màn hình máy tính
Lý do khiến màn hình máy tính bị ngược

Khi thấy màn hình máy tính xách tay bị ngược 180°, tuyệt xoay ngang, chuyển phiên dọc,... Thì bạn cũng đừng lo ngại vì triệu chứng lỗi này khá phổ cập và rất có thể xử lý ngay lập tức tại nhà. Vì sao dẫn mang lại màn hình máy vi tính bị ngược là do:
Vô tình dìm nhầm tổng hợp phím tắt luân phiên màn hình;Và cùng với 2 giải pháp xoay màn hình máy tính xách tay bị ngược dưới đây thì bạn sẽ dễ dàng sửa lỗi này thành công xuất sắc chỉ vào 3 giây ngay tận nhà đấy!
Ngoài ra nếu máy tính bạn bị đơ màn hình thì hãy đọc cách giải pháp xử lý trong nội dung bài viết sau: 10 cách Khắc Phục laptop Bị Đơ, Bị Treo nhanh Chóng.
Một số sản phẩm screen máy tính quality đang được bán tại Nguyễn Kim là:
Cách xoay màn hình máy tính xách tay bị ngược từ tùy chỉnh cấu hình Windows
Do giao diện tùy chỉnh thiết lập của mỗi phiên phiên bản Windows phần nhiều khác nhau, cần Nguyễn Kim đang hướng dẫn bí quyết xoay màn hình máy vi tính bị ngược mang đến từng phiên bản Win nhé.
1. Giải pháp xoay màn hình máy tính xách tay bị ngược Win 10
Bạn làm việc theo quá trình sau nhằm chỉnh màn hình máy tính bị ngược Win 10:
Bước 1: Tại bối cảnh Desktop, click chuột bắt buộc vào một khoảng tầm trống bất kỳ và chọn Display settings.

Bước 2: Tại bối cảnh Settings -> Click chọn Display -> Kéo chuột mang lại Display Orientation trong mục Scale and layout ở hình ảnh bên đề nghị -> lựa chọn kiểu xoay phù hợp ở thanh tùy chọn:
Landscape: xoay màn hình máy tính về hướng ngang theo khoác định ban đầu.Landscape (flipped): xoay đảo ngược màn hình hiển thị máy tính.Portrait: xoay màn hình 90° về bên trái.Portrait (flipped): xoay màn hình hiển thị 90° trở về bên cạnh phải.
Bước 3: Nhấn Keep Changes để giữ giàng kiểu luân chuyển màn hình máy tính xách tay khi đã thấy phù hợp. Hoặc lựa chọn Revert/ bấm nút Esc để hủy luân phiên màn hình.

2. Bí quyết xoay màn hình máy vi tính bị ngược Win 7
Để luân phiên màn hình máy tính bị ngược Win 7, bạn làm như sau: Click chuột phải và lựa chọn Graphics Options -> Rotation -> Rotate khổng lồ Normal để xoay màn hình laptop bị ngược về chính sách bình thường.

3. Cách xoay màn hình máy tính bị ngược Win 8/ 8.1
Để xoay màn hình hiển thị bị ngược Win 8/ 8.1, bấm chuột phải vào lúc trống bên trên màn hình máy vi tính và lựa chọn Screen resolution.
Ở mục Orientation, các bạn chọn hình dáng xoay screen phù hợp:
Landscape: Xoay màn hình máy tính xách tay nằm ngang theo mặc định.Portrait: Xoay screen 90° về bên cạnh trái.Landscape (flipped): Đảo ngược screen máy tính.Portrait (flipped): chuyển phiên màn hình máy tính một góc 90° sang bên phải.
Cách luân chuyển màn hình máy tính bị ngược bằng tổ hợp phím
Ngoài cách xoay màn hình máy vi tính bị ngược bằng tùy chỉnh thiết lập Windows thì chúng ta có thể dùng tổng hợp phím sau nhằm chỉnh lỗi màn hình xoay nhanh chóng:
ALT + CTRL + Mũi tên phía lên: Xoay screen về hướng mặc định.ALT + CTRL + Mũi tên hướng xuống: Xoay đảo ngược màn hình.ALT + CTRL + Mũi tên mặt trái: Xoay screen 90° về phía mặt trái.ALT + CTRL + Mũi tên bên phải: Xoay màn hình hiển thị 90° về phía mặt phải.
Các thắc mắc liên quan đến xoay màn hình máy vi tính bị ngược
Cách luân chuyển màn hình máy tính bị ngược bên trên Macbook
Do hình ảnh Macbook không giống với Windows, nên mong xoay screen bị ngược trên Mac bạn thực hiện như sau:
Bước 1: Click vào biểu tượng Apple (hình apple cắn dở ở bên trái trên thuộc màn hình) -> lựa chọn System Preferences.

Xem thêm: Bảng xếp hạng bóng đá nam mỹ mới nhất, bảng xếp hạng bóng đá nam fifa
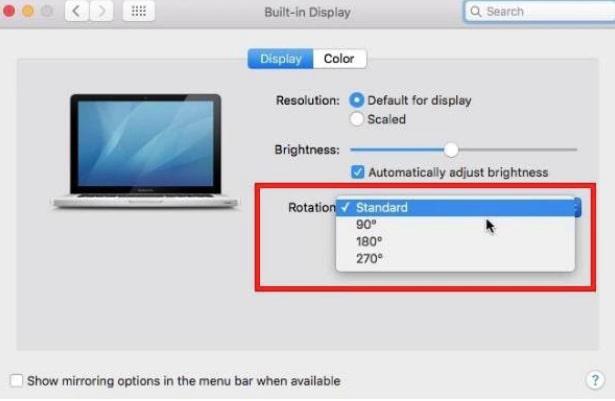
Lưu ý: Bạn cũng hoàn toàn có thể sử dụng tổng hợp phím tương tự như như Windows để xoay màn hình laptop bị ngược bên trên Mac nhé!.
Khi nào đề nghị xoay màn hình máy tính?
Màn hình máy tính xoay dọc để giúp đỡ hiển thị các nội dung hơn với giúp đào thải được khoảng trống ở cả hai rìa màn trong khi khi screen xoay ngang khoác định.
Bạn đề xuất xoay màn hình dọc nếu còn muốn web hiển thị nhiều tin tức cùng thời gian hơn hoặc liên tiếp soạn thảo văn bản. Loại xoay dọc screen này thích hợp cho lập trình viên, streamer, nhân viên cấp dưới văn phòng,... Vì đây là những đối tượng người tiêu dùng thường xuyên thao tác làm việc trên laptop và điều này giúp họ nắm được không ít thông tin hiển thị trên màn hình hơn, giúp cho thao tác làm việc linh hoạt hơn.
Màn hình laptop vẫn bình thường nhưng thanh công cụ screen bị ngược
Nếu chẳng may thanh công cụ screen bị ngược trong quy trình sử dụng thì bạn có thể khắc phục như sau:.
Click chuột đề nghị lên vùng trống của Thanh hình thức (Taskbar) => Chọn Taskbar Settings.Trong menu Taskbar -> kéo xuống mục Taskbar location on screen -> lựa chọn Bottom trong thanh tùy chọn để thanh Taskbar trở về địa chỉ mặc định ban đầu.Tư vấn chọn máy vi tính chất lượng, giá xuất sắc tại Nguyễn Kim
Nếu ai đang cần tìm một thành phầm công nghệ phù hợp cho học tập tập, nguyên cứu vớt và thao tác thì có thể tham khảo đông đảo mẫu sau đây:
Laptop Macbook: Cao cấp, hiệu năng giỏi và ship hàng cho hầu hết các nhu cầu từ học tập tập cho làm việc
Laptop Dell: nhiều chủng loại đa dạng, từ máy vi tính văn chống đến máy vi tính gaming
Laptop HP: một trong những dòng xây cất mỏng nhẹ phù hợp để đem đến nhiều nơi
Hy vọng với 2 phương pháp xoay màn hình máy tính bị ngược đã chia sẻ trong bài viết trên thì chúng ta có thể sửa lỗi màn hình hiển thị này một cách nhanh chóng. Kẹ thăm Nguyễn Kim liên tục để có tương đối nhiều mẹo tuyệt trong việc sửa chữa thay thế laptop, PC tại nhà nhé!
Đôi khi trong những khi sử dụng thứ tính, chúng ta vô tình nhấn lộn phím tắt khiến cho máy tính bị chuyển phiên theo 1 phía khác, hoặc bạn có nhu cầu xoay bọn chúng ở chính sách khổ dọc để dễ đọc ebook, tài liệu. Trong nội dung bài viết dưới đây, Sforum.vn đang hướng dẫn các bạn cách chuyển phiên màn hình máy tính trên Windows cực kỳ đơn giản. Mời các bạn xem nhé!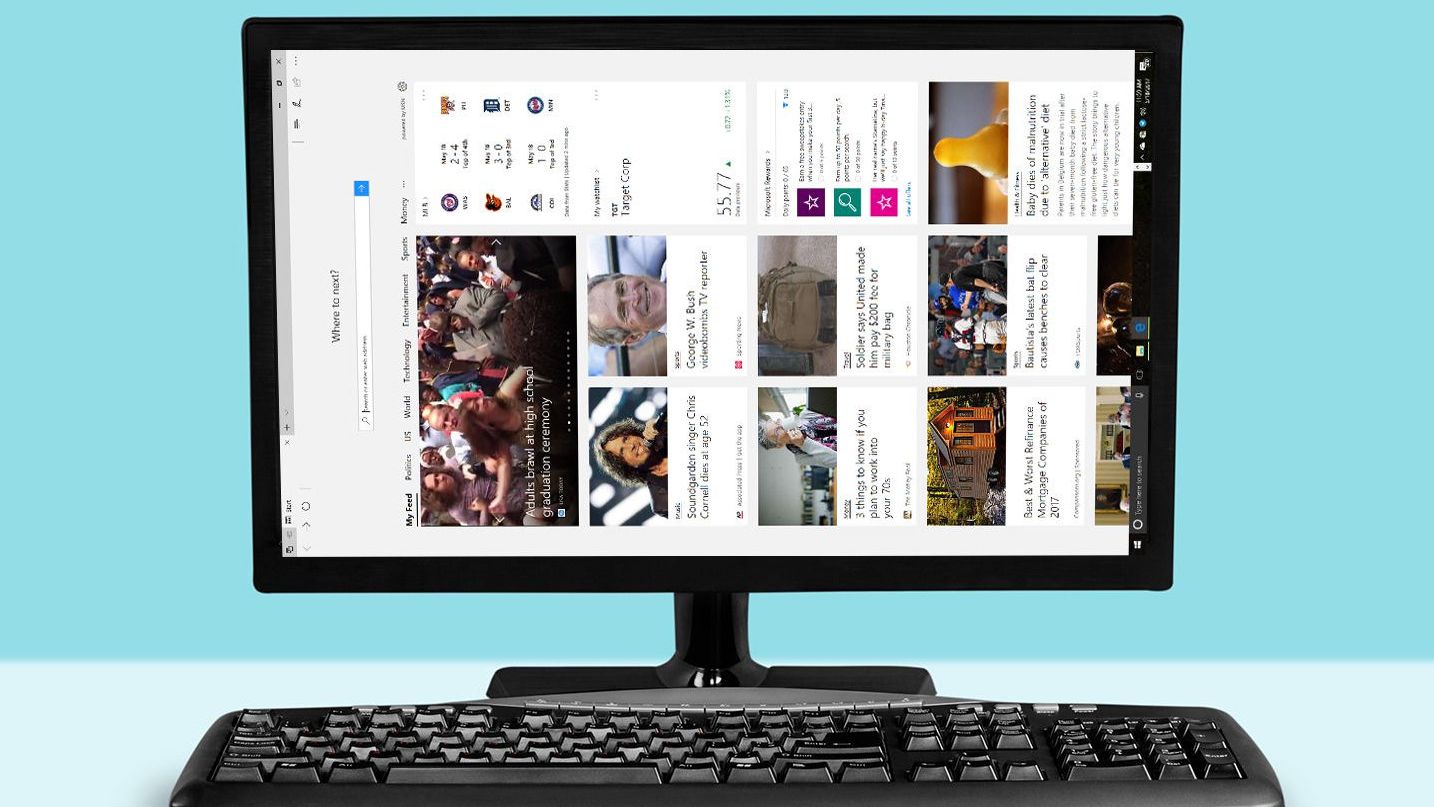
Cách luân phiên màn hình máy tính xách tay win 10, 7
Xoay screen bằng NVIDIA Control Panel
Lưu ý: bí quyết này chỉ cân xứng với PC gồm đồ họa NVIDIA được thiết đặt driver NVIDIA.Bước 1: dìm chuột bắt buộc tại screen Desktop > chọn vào NVIDIA Control Panel.